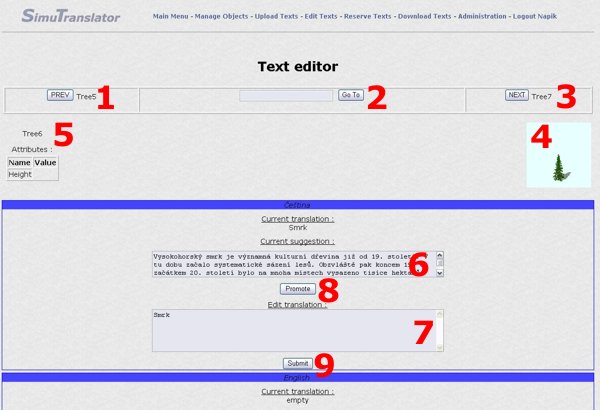Table of Contents
- Logging into
SimuTranslator
- General interface notes
- Translating texts
- Downloading translation
file(s)
- Uploading the Text
- Setting your
preferences
- Managing game objects
Help
Logging into SimuTranslator
Any web browser can be used as a
SimuTranslator client. Download for example FireFox
Browser (install it using instructions provided)
and log into the primary SimuTranslator server:
www.translator.simutrans.com
.
You can use guest access which
does not require any logging information. This access
can be used for example to download newest version of
game texts. But your other actions will be restricted.
You will be allowed to browse translations without
modifying them. But you will be able to make
suggestions, which can be then approved by registered
translator and become official translation.
You can write to Tomáš
Kubeš or your language coordinator to get a
access. You might be asked to provide some example of
work before getting the access rights.
General interface notes
Once you log into SimuTranslator,
you will see a welcome screen. It will show you
available actions. Same actions can be chosen using
module toolbar on the top. The content of the toolbar
may differ depending on your access rights and current
position.

Module Toolbar
Translating texts
General translation
rules
- Industries and vehicles use a short title/name
ONLY! (suggested 30 characters maximum)
- Special and curiosity buildings need a title on
the first line followed by two linebreaks (simply
press "return" in the text input) and a
description story - reasonable length is at most
about 500 characters.
- City buildings (commercial, residential,
industrial) need a description story text -
reasonable length is at most about 500
characters.
- In general the description stories do not need to
tell something important, they should be intelligent
and witty, so that players will enjoy reading
them.
The text editor
Text editor window can be accessed
by pressing "Edit Texts" on the module bar.
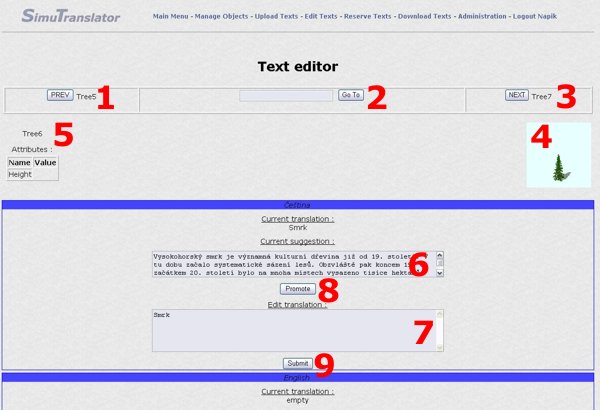
Text Editor Window
Element description:
- PREV button
Go to previous
object.
- GO TO button
Instantly goes to the
text for object with object name you enter to the box
to the left.
- NEXT button
Go to next object
(text).
- Object preview
Part of the image you
will see in the game.
- Object Attributes
List of object
attributes.
- Suggestion
Suggestion is the text
that can be modified by any user. Unknown users can
only modify this text. Logged user can then promote
this text to a translation text.
- Text input box
Logged users can write
their translation directly to this window. Please
follow the tips for writing a proper
translation.
- Suggestion operation button
Unknown
users will use this button to save their work. Do not
forget to press it once you are done! Registered user
can use this button to discard current translation
and replace it by suggestion.
- Save button
Registered users can save
their work using this button. Do not forget to use it
if you write something. You need not to save promoted
suggestion, it will be done automatically.
- Submit all
This button saves content
of all fields available on the page. Use it if you
modify translation for more languages.
Downloading translation file(s)
To download a translation file click on "Download
texts". Then you can choose for which object
set/scenario and for which language you need a
translation and if you want to display it or get a
downloadable file.
Setting your preferences
After registration, please go to "Preferences" and
fill out your profile – at least your real name
and email adress. Don't forget to set your
Config1 preferences as follows:
- Bit 1 set: show not reserved
- Bit 2 set: show reserved by myself
- Bit 3 set: show empty translations
- The three bits add 4 + 2 + 1, so you need to
insert the sum of these numbers.
Example Values:
0 - no filter, all objects are shown by text
editor
4 - text editor will show only objects with no
translation text
6 - text editor will show only empty translations you
have reserved for yourself
The filter will also work for next and
prev buttons. So setting it to 4, you will
effectively scroll only thorough empty texts.
In case of any questions, please contact Tomáš
Kubeš.
|